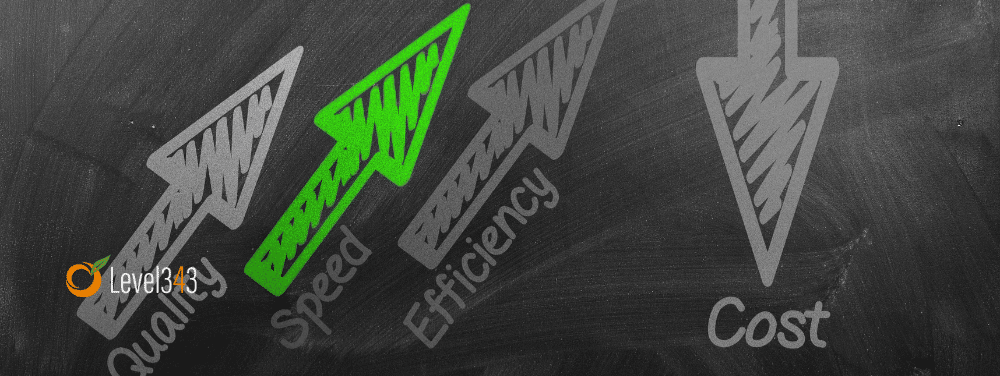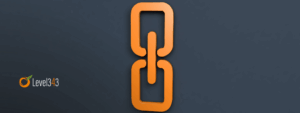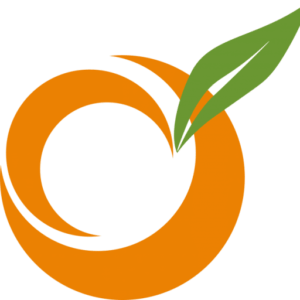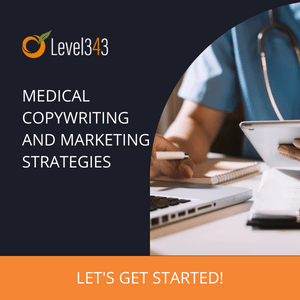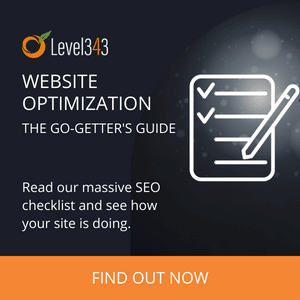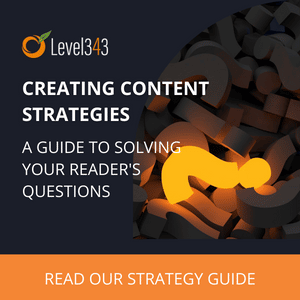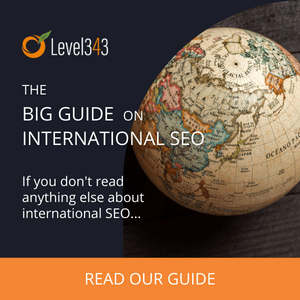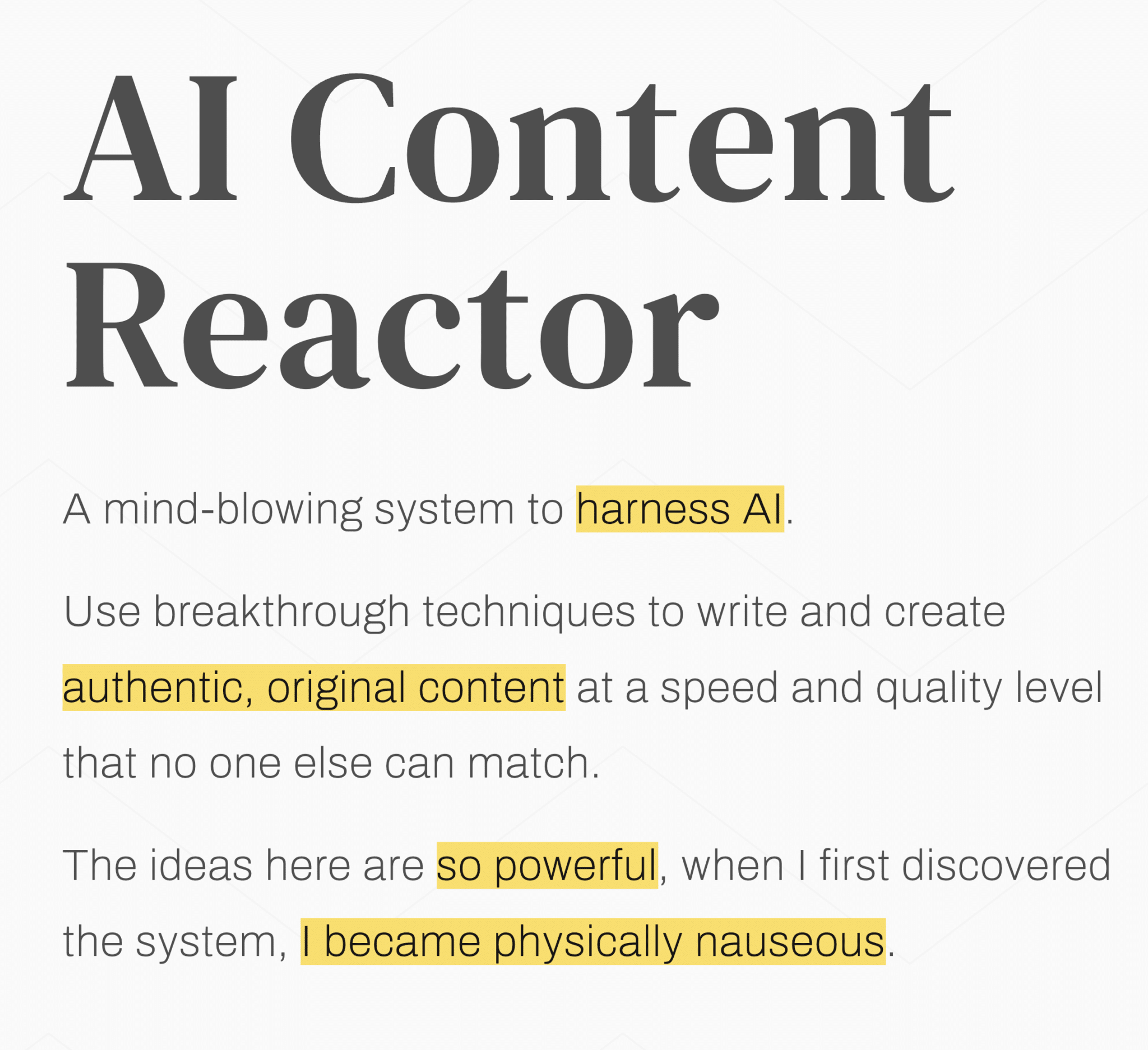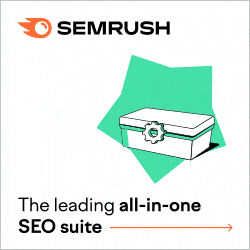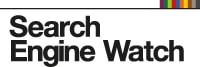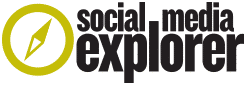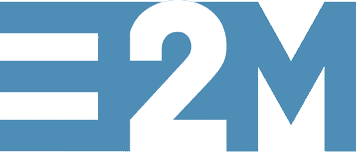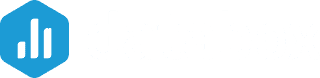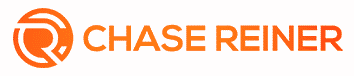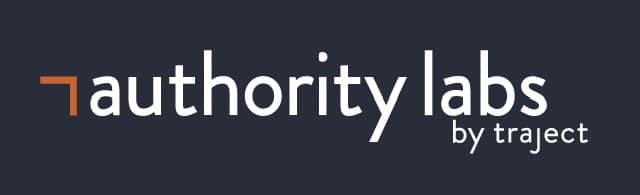In a world where site speed matters, is your WordPress (WP) website barely crawling? Do you sometimes find yourself wondering if a herd of turtles stampeding through peanut butter would be better? Are you blaming WordPress for how slow your website is? Good news. It’s not WP, and you don’t have to migrate; it’s what you do with it.
Out of the box, WordPress (WP) is a friendly content management system (CMS), happy to play along with visitors and give them a (fairly) good experience. Once installed, however, many site owners quickly put up themes that weren’t baked in, plugins for more functionality, tracking codes, and more. All of the above can slow a WordPress site down to a crawl, if not managed correctly.
So how do you speed up your site? What can you do? Do you have to have a bare bones WordPress with a baked-in theme to be fast? Must you sacrifice functionality and flair for speed?
Nah. Just follow these tips.
To Plug In, or Not to Plug In: 4 Tips
First, let’s settle the debate on plugins. There’s long been an argument about whether plugins should be used or not. They are/aren’t safe. They do/do not slow down the site. They can/can not make user experience better. Here’s the deal.
There’s nothing wrong with plugins, as long as you follow a few good rules of thumb:
- Keep them updated. Always. If a plugin sends out an update, use it. A lot of them have security updates. If the update breaks the site, find out why and fix it or find another plugin.
- Do not continue using a plugin that is no longer being maintained. After two years, the WordPress plugin directory adds a warning that it is no longer being maintained. At this point, it’s time to find another one that does similar or better.
- Keep checking for redundant plugins. As time goes on, plugins grow in capabilities. Yoast SEO is an excellent example; it now does at least four things that used to be covered by separate plugins. If you don’t keep up with this, you can end up with four or five plugins all doing the same thing. Not only is this wasted space and effort, but those plugins can also compete with each other and mess the site up.
- If you find that a plugin slows the site down – even a little – figure out why, find a new one, or forget about whatever function you wanted. Never sacrifice user experience for better doodads and gadgets.
If you need more fuel to feed the fire about plugins, WPEngine has a great article on plugin quality over quantity. Now that we’ve covered that, let’s move on.
5 Site Speed Tips for WordPress
If you’re ready to optimize your website for site speed, check these areas. They may be what’s slowing you down:
1. Get rid of plugins and themes that aren’t being used.
WordPress currently has four baked-in themes that come with the installation package. While there’s nothing wrong with the themes, many site owners want to use a different one. Once the new one is installed, however, they don’t erase the other ones. Later they decide to change themes to a new one, and there are now five unused themes. We’ve come across some installations with seven, eight or more.
The same with plugins. You download a plugin, try it, it doesn’t do what you want, so you just deactivate it. Next thing you know, you have forty-something plugins on your site and are only using ten. The code from these themes and plugins is designed to integrate with WordPress, which means it’s possible that some of the lines of code are still active, even though the themes and plugins themselves aren’t.
How we do it:
We’ve developed a habit of immediately removing the things we decide not to use. On top of that, we’ve incorporated monthly maintenance into our processes to make sure everything is kept up to date. We retain one baked-in theme so we have something to fall back on if our current theme breaks, but all others have been removed.
2. Clean up your database.
Think of a flat, cluttered surface. That mess makes it harder to find your keys, which slows down your ability to leave the house. A database is like that flat surface; it’s constantly collecting clutter, which creates a bloated database. The more bloated it is, the more it takes for your processes to follow through.
Post revisions and auto drafts are a common culprit. The more times your revise a post, the more revisions there are. For those that are constantly tweaking their content, you could see ten or twenty revisions for one post. As well, an auto draft is created every time your post saves while working on it. Times that by the number of posts you have, and you’ll start to see the problem. As an example, if we had only 10 revisions each post, we’d have 7,860 revisions in our database.
How we do it:
- WP-Optimize: Our site has been on WordPress since 2007 and maintained on a regular basis, so you can imagine how big it is. We have to keep it clean to keep it running smoothly. After trying several database optimizers, we settled on WP-Optimize to keep our database clean of unnecessary files. It’s fairly straightforward in how it works, it does what it says it does, and is kept updated on a regular basis.
- Reduced the number of revisions: We limit the number of revisions we allow WordPress to make by adding a single line of code to our wp-config.php file. We allow no more than 6 revisions. You can set it to whatever number you wish, or turn it off completely by having “0” or “false”.
Add this line directly above “/* That’s all, stop editing! Happy blogging. */”
define( ‘WP_POST_REVISIONS’, 6 );
3. Set up browser caching.
If you do a page speed test on PageSpeed Insights, you might find a warning that says, “Leverage browser caching.” In our experience, one of the first things WordPress owners do when they come across this warning is to install a page speed plugin like WP Total Cache. While we’ve recommended these in the past, this is no longer true for most sites.
We’ve recently found issues with WP Total Cache on some of our client sites that can cause an inconsistent user experience. Not only that, but the plugin works by putting code all over the website, so removing the plugin if something goes wrong can cause difficulty. With just a few minutes, most issues the free version of these plugins take care of can be done by yourself.
How we do it:
We’ve added the browser caching code to our .htaccess file, which is quick and painless. GTMetrix has a comprehensive write-up about browser caching and how to implement through .htaccess.
4. Reduce redirects.
Sometimes you decide to take down a page that has been up for awhile. People have linked to that page and you want to keep the link equity, so you redirect the traffic to a relevant page. While this is a good, SEO-healthy strategy for incoming links, it’s not a good speed-healthy strategy for internal links.
If you’re practicing healthy SEO and positive user experience, you’ve linked some of your posts to other blog posts on your site. When a redirect is in place on one of those links, your visitors have to wait for two round trips: one for the browser to hit the old link and find out that it’s no longer there and the second to go to the new page. This can cause drag on load time. Keeping your internal links updated is good for SEO and user experience. It’s a win, win.
How we do it:
At this time, we use Broken Link Checker, Velvet Blue URLs and Yoast SEO to manage our internal links. “At this time” because Broken Link Checker has been updated for awhile and we may be forced to find another plugin. We’ll see.
- Yoast SEO lets you put in a new URL for the redirect if you update a post in a way that changes the URL or if you delete a post. This automatically makes it friendlier for incoming traffic.
- Broken Link Checker shows you broken links, of course, but it also shows you links that have warnings (such as if a link times out) and redirects. You can then update the link from the Broken Link Checker dashboard. This allows you to easily fix internal links so they point to the updated page.
- Velvet Blue URLs provides bulk URL updates. Yoast and BLC work on a case-by-case basis. Velvet Blue is best for when need to update a link throughout the site, and don’t have a ton of time to go track all instances down. We generally leave this one off until we need it, but since we do use it occasionally, it doesn’t end up in the “delete” pile.
5. Enable GZip Compression
GZip Compression does what it sounds. It compresses files into smaller packages so it takes less for them to load. Again, GTMetrix to the rescue with the code to put in .htaccess.
Final Thoughts
There are several ways to increase the speed of your WordPress website, depending on your particular setup. Good hosting will always make a difference, as well having a content delivery network (CDN). We left these off because it’s not always feasible to change hosting or add a CDN.
The above tips are all possible, all relatively easy, and work with almost every WordPress setup. Combined with site speed fixes for any type of website, you can make drastic changes in how fast your website delivers.
If you need help pinpointing technical issues that cost you traffic, ranking and conversions, contact Level343. We’ll get you started on the right path.